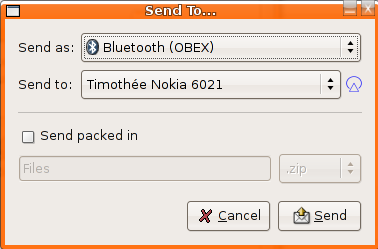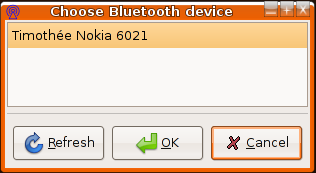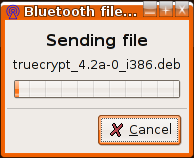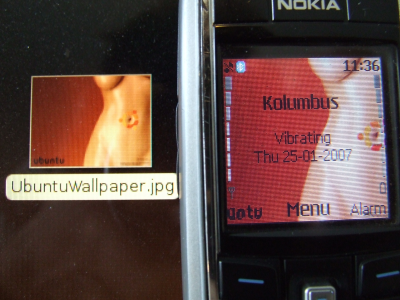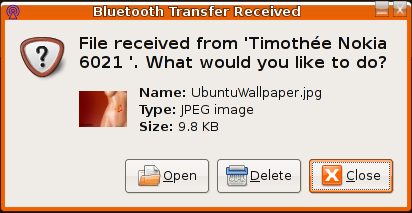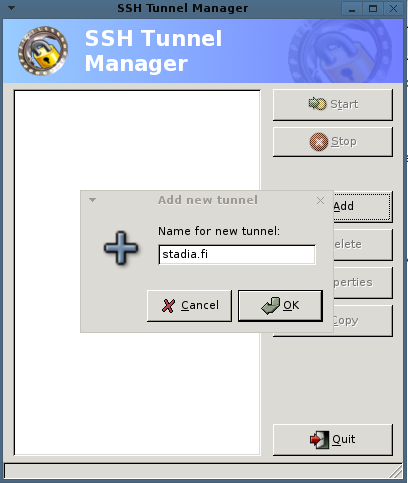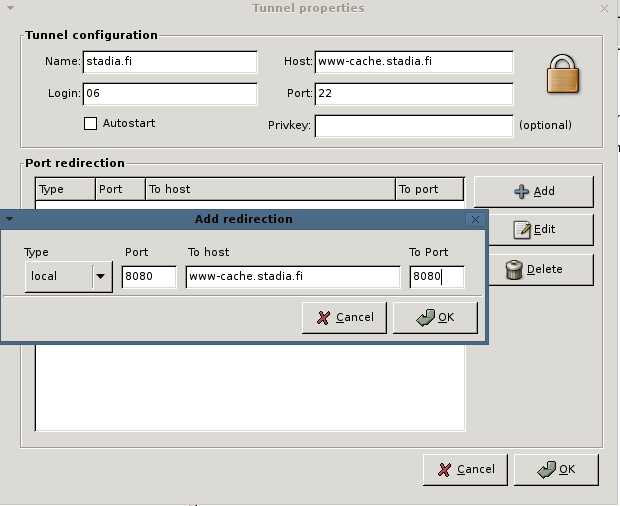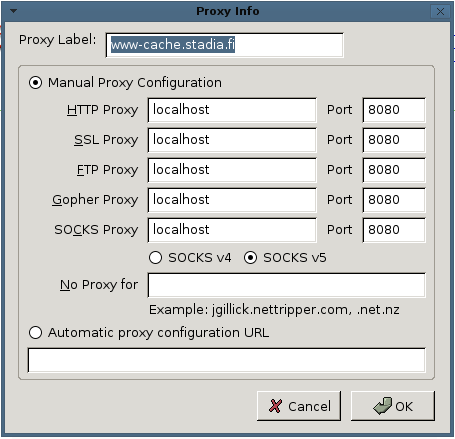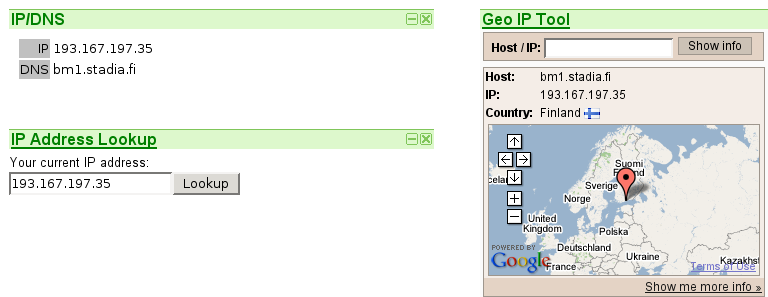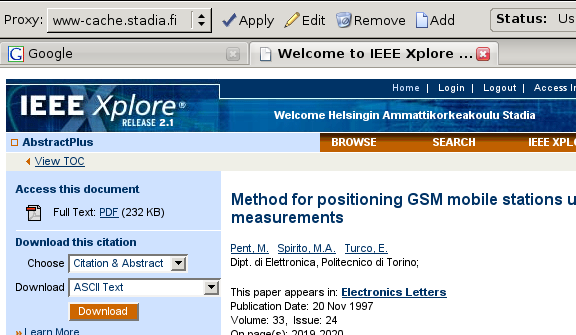Video is better than words ? Let’s go for a screencast !
First, get this tar.gz program : http://www.unixuser.org/~euske/vnc2swf/pyvnc2swf-0.9.1.tar.gz and uncompress it into a directory of your choice.
Thus, you need to install python-tk with : sudo apt-get install python-tk and you also need to install python-pygame with : sudo apt-get install pyton-pygame.
Then, you can launch the GUI with vnc2swf.py
This tool is simple, it is based onto VNC server (you can of course use VNC Server provided with Gnome). So, you have to launch your VNC server (or configure remote desktop access into Gnome) before start recording your desktop and you have to disable Beryl (if used) and return under Metacity.
Another great tool included is edit.py which one you can resize (for example) your flash video : edit.py -o final.swf -s 0.5 original.swf (50% factor size)